专为完整远程连接打造的出色功能
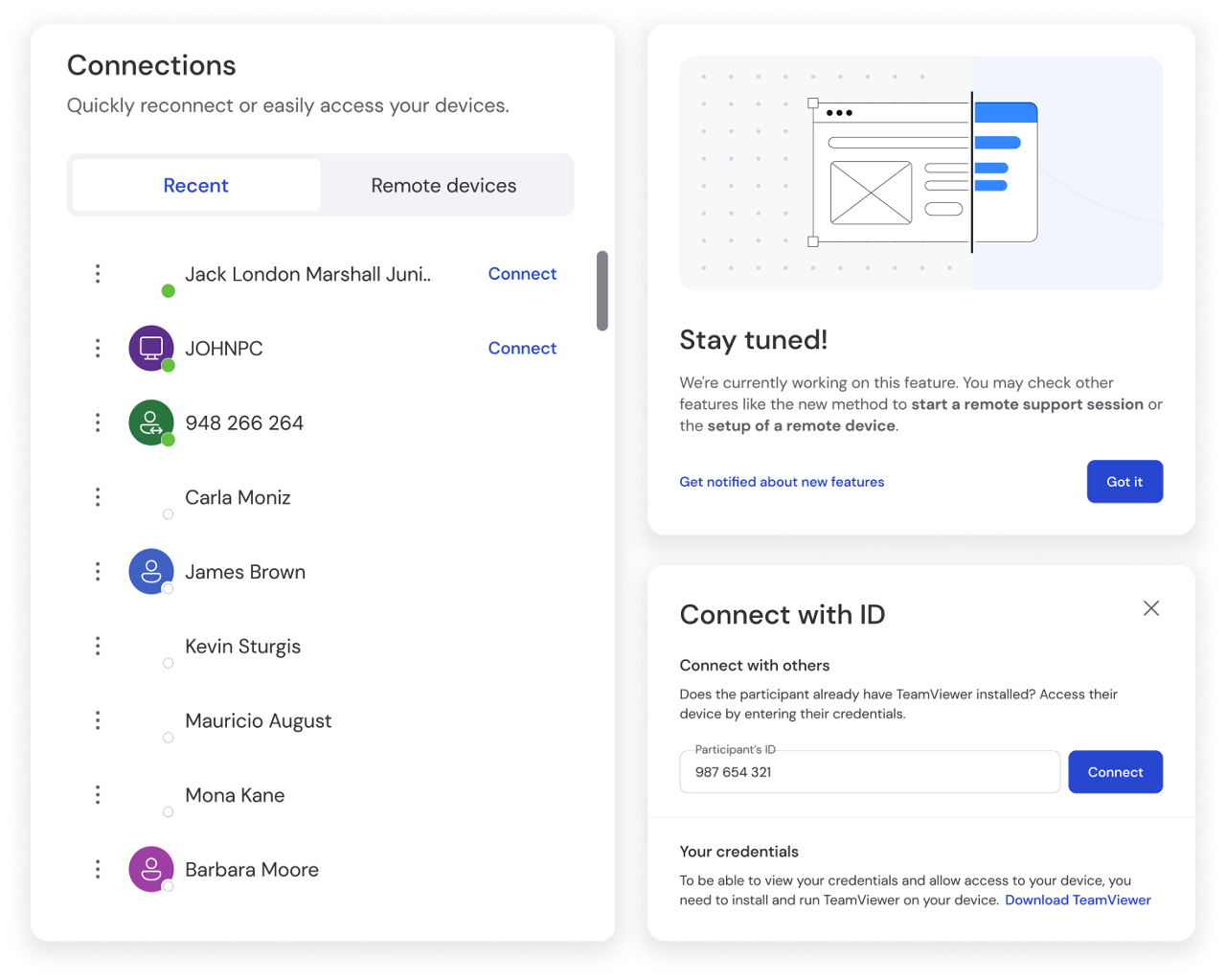
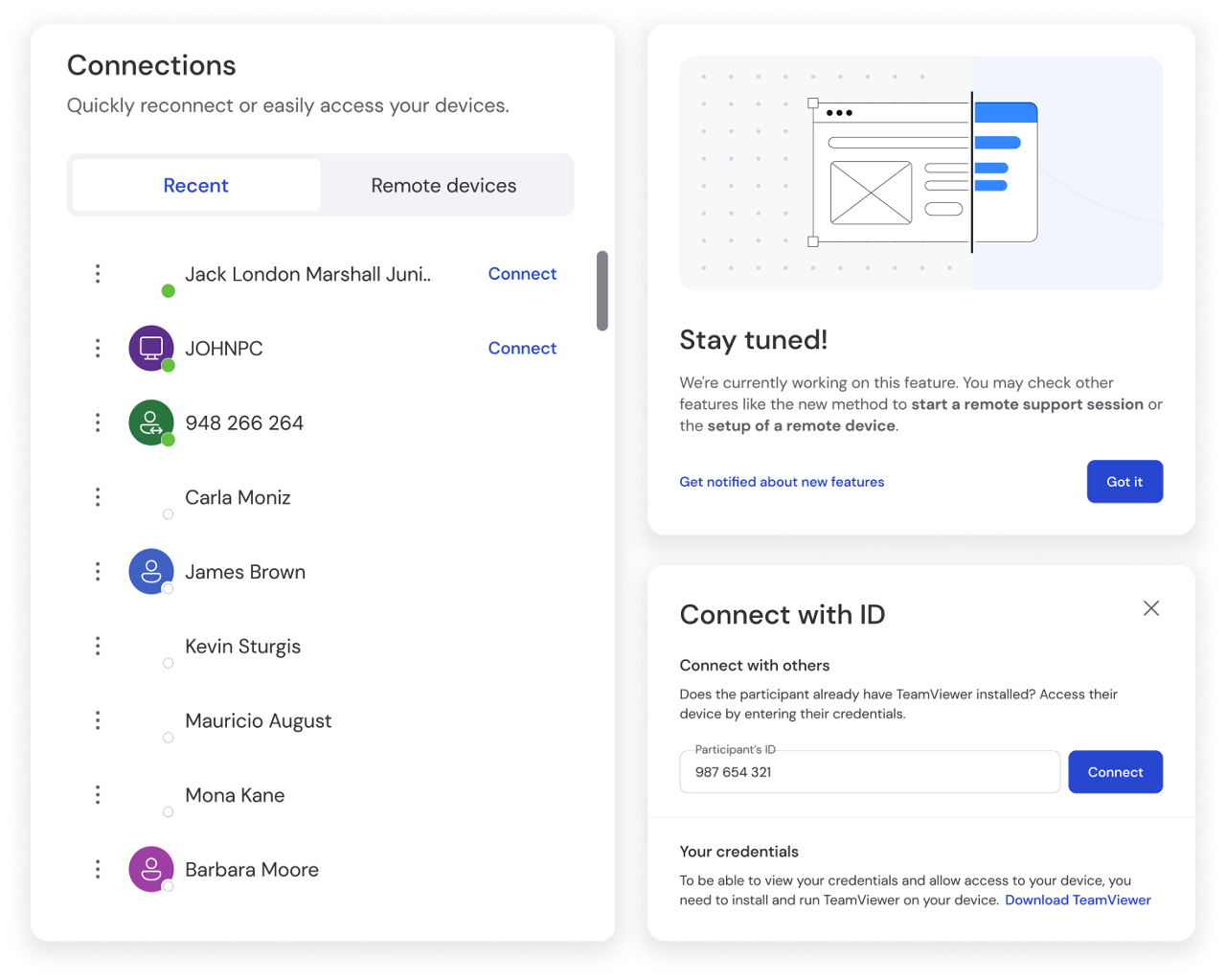
无论是出差时与办公室保持联系,还是减少与现场支持相关的差旅和成本,抑或与远程团队成员密切合作,TeamViewer Remote 均可提供安全、高效、易于使用的功能,助您提高工作效率和客户满意度。

借助功能强大的增值模块,提升 TeamViewer Remote 订阅体验,轻松实现对整个 IT 生态系统的全面监测、高效管理和严格保护。
客户聚焦